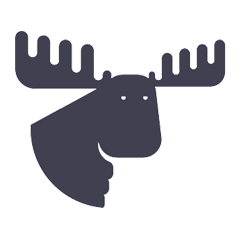Starting February 1, 2024, Gmail and Yahoo are requiring domain authentication and DMARC registration to send emails to customers using your branded email address.
DMARC, which stands for “Domain-based Message Authentication, Reporting, and Conformance,” is an essential tool for protecting your brand from fraudulent emails. Along with SPF and DKIM, which act as legitimate sender credentials, DMARC helps ensure the authenticity of messages.
Properly configuring DMARC not only makes it easier to identify legitimate messages, but also allows you to take action if the message is not from the authentic sender.
Don’t waste time! Check out our step-by-step tutorial on how to set up DMARC on Shopify and avoid setbacks in your email marketing campaigns.
Setting Up Your Email on Shopify:
By default, your store contact is the email address you used when you created your Shopify account. This is how Shopify communicates with you and where files are sent if you export product, order, or customer lists.
Changing Store Email:
- Log in to your Shopify admin and go to Settings > Store Information.
- In the Contact Information section, click Edit.
- Change the email address under Store Email or Account Email, whichever you prefer.
- Save your changes and log in to your new email account to confirm.
Your sender email is the address that customers see as the sender when they receive an email from you. It appears in the From field of push notifications, order confirmations, and marketing messages that Shopify sends.
Some domains may require additional authentication. Otherwise, the sender email may appear as
via shopifyemail.com or no-reply@shopifyemail.com .
- From your Shopify admin, go to Settings > Notifications.
- In the Sender Email field, enter your email address.
- Save changes.
Using a Forwarding Address as the Sender Email:
If you have a custom domain , you can use a forwarding address from that domain as your From email. Just set up forwarding and change your From email to that address.
Authenticating Third-Party Domains with DMARC:
Authentication is key to ensuring your emails reach your customers without any issues, especially if you're using a third-party domain.
Adding CNAME Records:
Before you begin, make sure your store is on an active paid plan. You can't add CNAME records for development stores or for stores on the Pause and Build plan.
- From your Shopify admin, go to Settings > Notifications and click Authenticate Domain.
- Follow the instructions to add CNAME records to your third-party domain.
** It may take up to 24 hours for the changes to complete. If your domain verification fails, make sure that the DNS records you entered with your third-party domain provider match the ones in your Shopify admin.
Adding a DMARC Record:
Registering DMARC involves adding a TXT record to your domain's DNS.
1) Access your Domain Provider's Control Panel:
Log in to your account with the domain provider you use.
2) Find the Manage DNS or DNS Settings Option :
Inside the control panel, look for options related to DNS or DNS Settings.
3) Locate the TXT Records Section
There is usually a specific section for "TXT Records" or "Text Records" in your DNS settings.
4) Add the DMARC Record:
_dmarc . Some domain hosts automatically add the domain part, such as _dmarc.example.com .After adding the TXT record, make sure it is formatted correctly.
v=DMARC1; p=none; .For details on p=none , review the glossary item of DMARC records.
Some DNS changes can take time to propagate across the internet, so your DMARC setting may not be effective immediately. There are online tools, such as DMARC checkers, that can help you confirm that your DMARC record has been set up correctly.
Email Forwarding:
If you need to direct emails from your custom domain to an existing account, email forwarding is the solution.
- Set up email forwarding to create an address associated with your custom domain.
- Change the sender email to the forwarding address you created.
Remember: Always keep your DMARC records up to date to avoid interruptions in email delivery to your customers.
With these steps, you'll be well on your way to ensuring your emails are authentic, trustworthy, and reach your customers without a hitch :)